Frequently Asked Questions
Below you’ll find some of the questions we’re most often asked about Light Meter Ultra. But if there’s something not on this list that you’d like to ask us about, don’t hesitate to get in touch.
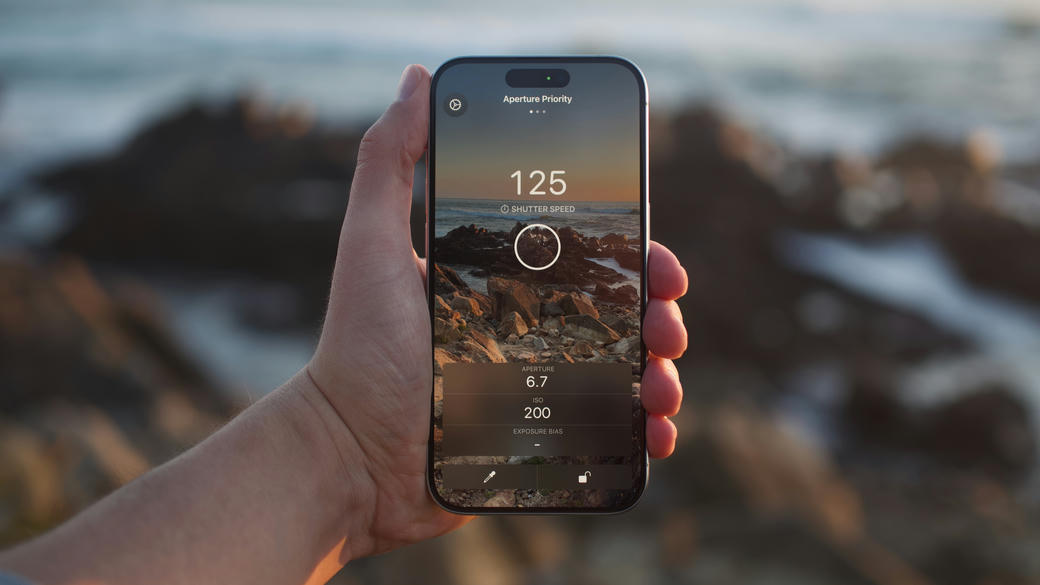
Contents
- What kind of metering does Light Meter Ultra Perform?
- What is the purpose of the white circle?
- What does it mean if the reading is flashing?
- How do I use an ND filter?
- What does the pipette/eyedropper/sample tool do?
- What does the lock tool do?
- Why is my ISO locked to a single value?
- How do I re-enable the generic profile?
- How do I use custom profiles?
- Can I use Light Meter Ultra as a flash meter?
- How does the free trial work?
- How do I cancel my subscription?
What kind of metering does Light Meter Ultra Perform?
Light Meter Ultra uses a matrix metering algorithm with a bias under the spot. The effective area of the spot can be visualised by looking at the white circle below the large read-out number.
What is the purpose of the white circle?
The white circle is the targeting spot. Light Meter Ultra will prioritize this area as it applies its evaluative metering algorithm. Typically, you point this directly at your subject.
What does it mean if the reading is flashing?
When the reading flashes it means that the meter is out of range and that the scene may be either under or over exposed. In bright scenes try increasing your shutter speed, narrowing your aperture (higher f-stop values), or selecting a film with lower ISO sensitivity. In dark scenes, try reducing your shutter speed, opening your aperture (lower f-stop values), or selecting a film with higher ISO sensitivity.
How do I use an ND filter?
The meter’s exposure offset dial allows you to account for the effect of an ND filter. Check the manufacturer’s instructions to find out its strength. Depending on the manufacturer, this can be listed as an ND value, an optical density or the number of stops.
You can then use the table below to convert this into an appropriate exposure bias value. For example, an ND16 filter blocks 4 stops of light and therefore needs an exposure bias of four stops (+4) applied.
ND Filter Conversion Table
| Filter | Optical Density | Exposure Bias |
|---|---|---|
| ND2 | 0.3 | +1.0 |
| ND4 | 0.6 | +2.0 |
| ND8 | 0.9 | +3.0 |
| ND16 | 1.2 | +4.0 |
| ND32 | 1.5 | +5.0 |
| ND64 | 1.8 | +6.0 |
| ND100 | 2.0 | +6.7 |
| ND256 | 2.4 | +8.0 |
| ND400 | 2.6 | +8.7 |
| ND500 | 2.7 | +9.0 |
| ND1000 | 3.0 | +10.0 |
What does the pipette/
The pipette icon represents a sample tool. If you point the meter at a location and press the sample button (pipette) the meter will now show how many stops difference there are between the sampled location and the area currently targeted by the meter. This can be helpful for determining the exposure range of a scene.
What does the lock tool do?
When you press the lock button, the meter freezes its current light reading. This allows you to then adjust the input values or metering mode to see alternative exposure configurations for the same light reading.
This provides a more flexible alternative to the interface of a traditional pinwheel light meter.
Why is my ISO locked to a single value?
If one of the dials is stuck, it can often be caused by a custom profile/setting. Try re-enabling the generic profile to see if it resolves your issue.
How do I re-enable the generic profile?
- Open the app settings and look under the ‘shooting profile’ heading. Tap the shooting profile and ensure ‘none’ is selected.
- Return to the app settings screen and look for the ‘generic profile metrics’ heading, tap the ‘Shutter Speed’, ‘Aperture’ and ‘ISO’ buttons and ensure that you have the expected min/max values, i.e. that which match your camera and the typical kinds of film you buy.
How do I use custom profiles?
Custom profiles allow you to create presets for your cameras, lenses and emulsion (film) types. After the initial setup, this can speed up reconfiguring the app to match your current equipment setup – especially if you tend to carry multiple sets of equipment.
To use custom profiles:
- Open the app settings and look under the ‘shooting profile’ heading. Open the shooting profile selector and tap the ‘+’ button to create a new camera profile.
- Return to the main app settings screen and ensure your new camera profile is selected under the ‘shooting profile’ heading.
- If you indicated your camera isn’t digital, you should see a new ‘emulsion’ option under the ‘shooting profile’ section of the main app settings screen. Ensure you create an emulsion profile to match your current film type. i.e an emulsion profile for Kodak Portra 400, and another for Ilford SF 200.
- If you indicated that your camera doesn’t have a built-in lens, you should see a new ‘lens’ option under the ‘shooting profile’ section of the main app settings screen. Ensure that you create a lens profile for each lens you intend to use.
Once set-up, each camera profile will remember the last lens and film type you used it with. This is especially useful if you work with multiple cameras.
If you don’t like the idea of emulsion profiles, one other thing you might consider is specifying your camera as ‘digital’ in the camera profile. This will make the ISO dial free floating again.
Can I use Light Meter Ultra as a flash meter?
Unfortunately not. As much as we’d like to support this use case, we’re constrained by the hardware that exists on your typical smartphone. A smartphone camera isn’t designed to respond to changes in environmental lighting conditions at the speed that would be required to meter a flash gun.
How does the free trial work?
The free trial allows you to use all PRO features of Light Meter Ultra without charge for the duration of the trial period. When you tap ‘Start Free Trial’ you will see a screen that explains the terms of the free trial offer. If you choose to accept, the trial will remain active for the trial duration.
On the final day of the trial you will be charged the full subscription price, so please cancel at least 24 hours before the end of the trial to avoid any charges through Apple.
How do I cancel my subscription?
You can manage your subscription for Light Meter Ultra, or any other subscription you have bought via the App Store, using the following steps:
- Open the main Settings app on your iPhone
- Tap your name.
- Tap Subscriptions
- Tap the Light Meter Ultra subscription
- Tap Cancel Subscription. If you don’t see Cancel, the subscription is already cancelled and won’t renew.
You can see more by reviewing the article at: https://support.apple.com/en-us/HT202039
If you find that your question isn’t listed above, please contact us and we’ll do our best to get you back up and running.